Как скопировать файлы на айфон. Как скинуть файлы с айфона на компьютер. О способах работы
Часто владельцам телефонов iPhone бывает необходимо передать графические изображения или фотографии с компьютера на свой айфон. Такая потребность может возникнуть, если владелец телефона хочет всегда иметь под рукой важные или памятные фото, а также чтобы иметь возможность показать определенные изображения друзьям, родственникам или знакомым. В данной статье мы разберем возможные способы передачи графических изображений и фотографий с компьютера на iPhone.
1. Как с компьютера скинуть фото на айфон через iCareFone
Программа iCareFone отличается от других подобных себе программ высокой скоростью работы и удобным интерфейсом. Отличительной особенностью утилиты является возможность работы напрямую с подключенным устройством без лишних перемещений файлов, т.е. в качестве обычного файлового менеджера. Данный факт значительно упрощает и ускоряет процедуру перемещения различных файлов между компьютером и айфоном. Утилита предоставляет также возможности резервного копирования и восстановления данных, удаления мусорных файлов, включая кэш, куки и временные файлы приложений, исправления ошибок системы, определения необходимости обновления системы, а также блокировки реклам и баннеров приложений. При этом необходимый нам для перемещения файлов менеджер в доступен абсолютно всем пользователям в бесплатном режиме.
Шаг 1. Подключите Ваш iPhone к компьютеру с помощью USB-кабеля. Запустите на компьютере программу iCareFone.
Шаг 2. Выберите вкладку «управление» или нажмите значок фотографии (быстрый доступ) на домашнем интерфейсе.

Шаг 3. Выберите опцию «Импорт», выберите фотографии и нажмите "Открыть". Чтобы передать папки фотографий, выберите "Импорт" > "Выбрать папку", выберите папки и нажмите "ОК".

Внимание
В приложении iCareFone вы можете импортировать форматы изображений ниже: png, jpg, jpeg, heic, mov, mp4, m4v и gif. Для этого вам нужно установить приложение iCareFone на устройство iOS. Откройте его и разрешите доступ к вашим фотографиям.

Шаг 4: После переноса вы можете разблокировать свой iPhone и перейти в приложение «Фотографии» << Альбомы на вашем устройстве. Все сместимые изображения хранятся там.
2. Как скопировать фотографии с компьютера на iPhone с помощью iTunes
Одной из наиболее доступных программ для переноса изображений на iPhone является iTunes. Это официальная утилита компании Apple для работы с различными файлами на компьютере и устройстве iPhone. Она довольна удобна при копировании большого объема фотографий с компьютера. Среди недостатков можно выделить низкую скорость работы, частые синхронизации, необходимость двойного копирования нужных файлов (сначала в саму программу, затем уже на айфон). Тем не менее, эта программа остается достаточно популярной среди пользователей устройств компании Apple. Если данная программа не установлена на Вашем компьютере, загрузить ее можно с официального сайта.
Шаг 1. Подключите Ваш iPhone к компьютеру с помощью USB-кабеля. Запустите на компьютере программу iTunes. Программа может также автоматически запускаться при подключении айфона к компьютеру.
Шаг 2. Нажмите на иконку iPhone на верхней панели отрывшегося окна программы. В левой колонке окна откроется меню с различными вкладками мультимедиа.
Шаг 3. Выберите вкладку «Фото».
Шаг 4. Выберите опцию «Синхронизировать фотографии». Нажмите на кнопку «Изображения».

Шаг 5. После появления выпадающей вкладки Вы можете выбрать папку (или подпапку/несколько подпапок), фото из которых необходимо будет загрузить на Ваш iPhone.

Шаг 6. Выделите нужные фотографии в папке или целую папку (подпапку/несколько подпапок).
Шаг 7. Нажмите кнопку «Применить» и дождитесь завершения процесса копирования изображений на Ваш iPhonе, после чего фотографии будут доступна для просмотра и совершения иных операций на Вашем айфоне.
3. Как передать фотографии с компьютера на айфон с помощью iCloud
Облачное хранилище iCloud создано специально для владельцев устройств компании Apple. Данное облако позволяет владельцу iPhone не только создавать резервные копии данных своего телефона для последующего их восстановления, но и предоставляет широкие возможности хранения большого объема различных файлов, в том числе, графических изображений и фотографий, а также доступа к ним с любого устройства. Кроме того, у iCloud есть еще две отличительные функции – это «найти iPhone» (отслеживание потерянного или украденного устройства) и возможность распространения сделанной Вашим гаджетом фотографии на все остальные Ваши устройства от Apple.
Шаг 1. Откройте в веб-браузере компьютера страницу хранилища iCloud: https://www.icloud.com/ и войдите в учетную запись с помощью личного идентификатора Apple ID.
Шаг 2. Нажмите на иконку «Фотографии» для запуска приложения iCloud Фото.

Шаг 3. Нажмите на кнопку «Загрузить». На левой панели открывшегося окна выберите папку с фотографиями, которые необходимо скопировать на iPhone.
Шаг 4. Выделите нужные фотографии в папке и нажмите на кнопку «Открыть» в правом нижнем углу окна. Дождитесь завершения процесса копирования изображений на Ваш iPhone.
Шаг 5. Для отображения фотографий на iPhone необходимо активировать функцию «Медиатека iCloud» следующим образом: откройте в телефоне меню «Настройки», выберите вкладку «iCloud», нажмите на «Фото» и передвиньте ползунок вправо, активируя его.

4.Как загрузить фотографии с компьютера на айфон через Dropbox
Для загрузки фотографий с компьютера на iPhone необязательно обращаться именно к iCloud, можно также воспользоваться и любым другим облачным хранилищем данных (например, Google Диск, Яндекс Диск, Dropbox, Облако Mail.ru и т.д.) в зависимости от имеющегося у Вас аккаунта электронной почты и 9личных предпочтений. Мы рассмотрим данную операцию на примере популярного облака Dropbox. В случае, если Вы хотите воспользоваться иным облачным хранилищем, алгоритм действий будет аналогичным.
Шаг 1. Откройте в веб-браузере компьютера страницу хранилища Dropbox: https://www.dropbox.com/ru/ и войдите в аккаунт с помощью адреса Вашей электронной почты и пароля или зарегистрируйтесь (если у Вас еще нет аккаунта в Dropbox). С программой можно работать онлайн либо скачать приложение Dropbox и установить его на Вашем устройстве.

Шаг 2. В меню, расположенном на левой панели, выберите вкладку «Мои файлы». Создайте новую папку для своих фотографий, нажав на значок «Создать папку» на правой панели окна.

Шаг 3. Откройте папку и перетащите в нее с помощью зажатой левой клавиши мышки необходимые для копирования фотографии или загрузите изображения, нажав на кнопку «Загрузить файлы» на правой панели окна. Дождитесь завершения процесса загрузки изображений (процесс загрузки отображается в нижней части окна с указанием оставшегося времени).

Шаг 4. Зайдите в аккаунт Dropbox со своего телефона, используя те же данные для идентификации, и откройте созданную Вами только что папку с фотографиями. Вы можете скачать фото на iPhone, нажав кнопку «Скачать» либо смотреть фотографии сразу в облаке Dropbox.
Таким образом, Вы можете выбрать наиболее простой, удобный и предпочтительный для Вас способ передачи фотографий, а также если , и т. д. Мы рекомендуем использовать iCareFone.
Сегодня Айфоны – это наиболее распространённые мобильные устройства, на которых удобно и приятно смотреть фильмы (особенно на больших экранах), однако в процессе их применения у пользователей возникают некоторые трудности: «как скачать видео с компьютера на iPhone?», «как на Айфон перекинуть видео с компьютера?», и другие подобные вопросы не редко возникают у владельцев iOS гаджетов.
Быстрый переход:
Ранее мы уже писали о том:
Эти методы подобны. А теперь вернемся к фильмам. Многие владельцы устройств не умеют загружать видеоролики и другие медиафайлы с ПК на iPhone. В отличие от смартфонов с иной ОС, на iOS устройство не получится так легко отправить видеоролик. Для осуществления процедуры, на ПК потребуется инсталлировать дополнительный софт.
Загружать на iPhone можно всё что угодно, однако обратите внимание, что открыть получится далеко не все файлы. Пользователям крайне важно понимать, что они собираются скидывать на свой гаджет и каким способом это эффективнее сделать. В рамках данной статьи будут предоставлены несколько наиболее лучших методов по перемещению видео с компьютера на iPhone (4, 4s, 5, 5s, 6, 6s и 7 8 X), а также даны ссылки на сопутствующий софт.
Перенос файлов с ПК на Айфон – проще, чем кажется!
Наиболее эффективными способами переноса файлов с ПК в iOS устройства принято считать:
- Перенос файлов на Айфон через медиа комбайн iTunes.
— через медиатеку iTunes;
— непосредственно в программу. - Отправка медиафайлов с помощью облачного хранилища.
- Применить iPhone как флеш накопитель для «транспортировки» видео.
- Использовать приложение WALTR.
- Воспользоваться специальной «умной» флешкой.
Рассмотрим ниже каждый способ более подробно.
Способ 1. Перенос файлов через iTunes
Запустите на вашем компьютере последнюю версию iTunes. Далее нужно подсоединить гаджет к ПК через USB-кабель, чтобы получить доступ к файловой системе смартфона и скинуть видео в iPhone через встроенную медиатеку.
Необходимо предварительно добавить в iTunes все видеоклипы, которые вы будете скидывать.
Для этого:
1. Нажмите «Файл».
2. Кликните по опции «Добавить файл в медиатеку».
3. Подсоедините Айфон к ПК, если это ещё не сделано. Гаджет отобразится в «Устройствах» на панели слева. Нажмите на опцию и зайдите в подраздел «Обзор».
4. На против надписей «Синхронизировать только выделенные песни и видеоролики» и «Обрабатывать песни и видеоролики в ручном режиме» (при их наличии) установите галочки.
5. Зайдите в подраздел «Фильмы» и установите галку на против надписи «Синхронизировать фильмы», затем подтвердите отмеченные видеоролики и выберите «Готово».
Если же вам требуется закачать на гаджет целиком всю папку с видео, то:
- Нажмите «Файл».
- Выберите опцию «Добавить папку в медиатеку».
В случае, когда у вас установлен сторонний видеоплеер, например, VLC Player, процедура выглядит так:
- Откройте iTunes и подсоедините iPhone к ПК.
- Войдите в пункт «Программы», найдите в открывшемся списке плеер VLC Player и выберите «Добавить».
- В появившемся окне отметьте необходимые видеоролики и кликните «Добавить».
Вот и всё, осуществляя несложные действия, даже неопытный владелец мобильного устройства сможет легко и просто отправить на свой Айфон видеоклип, музыкальные композиции и любые другие медиафайлы. Нужно только иметь персональный компьютер под рукой и USB-кабель.
Примечание:
Программа iTunes есть на официальном портале www.apple.com в подразделе «Поддержка». Там необходимо кликнуть на опцию «iTunes» и в подразделе «Вы готовы обновить iTunes?» нажать «Подробнее». После загрузки на персональный компьютер софт можно инсталлировать. В некоторых случаях система может запросить установку QuickTime. Данный софт также является бесплатным и доступен на сайте Apple.
Стоит учесть, что старые версии Айфона воспроизводят видео только в формате «mp4», для конвертации применяйте Any Video Converter () или установите на мобильное устройство GPlayer, VLC Player или любой другой плеер из AppStore, который поддерживает видеоролики любых форматов.
Способ 2 — отправка файлов на Айфон с помощью облачного хранилища
Не всегда на ПК или ноутбуке бывает установлен iTunes, или пользователь просто не хочет его устанавливать. В таком случае альтернативным способом для передачи файлов на iPhone может стать любой сервис облачного хранения файлов. Так, среди владельцев продукции Apple, популярностью пользуется Dropbox. Стоит отметить, что облачные хранилища обладают большим числом дополнительных полезных опций и возможностей, в отличие от десктопного ПО.
Программа iTunes, по сравнению с Dropbox, имеет ряд минусов:
- Позволяет работать только с 1-им каталогом.
- При выборе другой папки – все ранее синхронизированные файлы будут удалены, а их место займёт новый каталог.
- Айфон создаёт привязку к одному определённому ПК и его общей папкой, что создаёт некоторые неудобства.
Таким образом, iTunes предполагает, что пользователь будет не только иметь определённый опыт работы с программой, но и «правильно» хранить всю музыку, видео, книги и др. в одной специальной папке для синхронизации.
Что касается DropBox, то данный сервис лишён подобных неудобств и имеет более гибкую и удобную систему работы с папками и переносом файлов. Чтобы использовать сервис облачного хранения файлов, потребуется:
- Установить программу сервиса на Айфон
- Установить эту же
- Через ПК зайти в программу сервиса, создать там новую папку и переместить в неё все необходимые видеоролики и медиафайлы
- Зайти на «облако» через смартфон и скачать все необходимые видео.
Стоит заметить, что этот способ в случае бесплатной версии Dropbox предполагает некоторые ограничения на объём передаваемых медиафайлов, а именно – 2 ГБ. Для снятия ограничителей воспользуйтесь платной подпиской, которая стоит 9.99$ в месяц за 1 ТБ места в сервисе.
Способ 3. iFunBox и смартфон как флеш накопитель
Ещё одним вариантом передачи видео с ПК на iPhone является подключение устройства к ПК в режиме флеш-накопителя. Можно закачивать фильмы на свой гаджет, а потом выгрузить их на компьютер, к примеру, у друга.
В начале потребуется загрузить на компьютер и установить программу iFunBox. Затем открыть её и подключить через ЮСБ-шнур гаджет к ПК. Важно помнить, что для определения телефона компьютером потребуется установить так же и iTunes.
Когда программа увидит ваш Айфон, можно приступить в передаче необходимых файлов в каталог «Общее хранилище», а потом загружать их оттуда на другой ПК и наслаждаться просмотром.
Дополнительным плюсом в пользу iFunBox будет возможность практически неограниченного доступа к файловой системе вашего Apple устройства, можно передавать фото, музыку и многое другое. А если есть джейлбрейк, то и скачивать (устанавливать) приложения, обмениваться ими с друзьями.
Способ 4. Перекидываем через WALTR 2
Пожалуй это самый удобный и быстрый способ. Все что нужно — это загрузить и установить приложение WALTR 2 для MAC OS или Windows и можно пользоваться. Плюсы приложения:
- Можно передавать фото, видео, музыку, рингтоны
- Нет лишних настроек
- Простейший интерфейс
- Принцип Drag and Drop — перетаскиваем любые файлы
- Возможность работы через домашний Wi-Fi без использования интернета.
Процесс передачи прост до безобразия. Подключаем iPhone к ПК посредством кабеля или через Wi-Fi, он появляется в окошке, а вокруг него нарисовано поле, на которое и нужно просто перетянуть любой файл. После этого он будет моментально загружен в ваш смартфон и можно смотреть! Обратите внимание, что далеко не все форматы видео могут корректно восприниматься Айфоном, поэтому перед «закидыванием» возможно понадобится конвертер видео.
Все бы ничего, но есть ложка дегтя — программа платная, правда есть версия пробная, но работает она всего лишь сутки, а потом потребуется купить полную версию за 39.95$. Впрочем, если нужно срочно скинуть видео, можно загрузить и воспользоваться.
Способ 5 — флешки и Leef iBridge
Довольно известный и популярный способ. Суть простая — покупается специальная флешка, которая помимо расширения внутренней памяти iPhone, используется также для загрузки различного контента и просмотра на телефоне. Такие флешки, как правило, имеют специальные фирменные приложения, которые и позволяют просматривать, управлять всем этим мультимедиа контентом.
Думается тут не нужно пояснять как правильно пользоваться, но все же:
- Вставляем флешку в компьютер и загружаем на нее фильмы, музыку, фото, что угодно.
- Вытаскиваем ее с компа и вставляем в iPhone и на нем смотрим, слушаем и тп.
Такие флешки сразу оснащаются интерфейсами USB и Lightning, что делает их универсальными. Минус лишь в цене, так, за фирменную Leef iBridge 3 32 ГБ придется отдать около 70$, что далеко не каждому по карману. Впрочем, есть и более дешевые аналоги из Китая, обзор которых скоро будет на нашем сайте.
Вот как это работает:
Таким образом проблема загрузки видео с ПК на Айфон легко решается, стоит только приложить немного усилий — и у вас всё обязательно получится. Стоит добавить — способы с 1, 2, 4 и 5 были проверены на iOS 11 и работают успешно.
Так уж сложилось, что с течением времени MP3-плееры довольно сильно утратили в значимости, поскольку их легко заменяет любой смартфон. Главная причина – это удобство, ведь, например, если вы являетесь обладателем iPhone, музыку на устройство можно переносить совершенно разными способами.
Как оказалось, вариантов импорта музыки с компьютера на iPhone гораздо больше, чем вы, возможно, думали. Обо всех них и пойдет речь далее в статье.
Способ 1: iTunes

Способ 2: AcePlayer
На месте AcePlayer может быть практически любой проигрыватель музыки или файловый менеджер, поскольку данные приложения поддерживают куда больше форматов музыки, нежели стандартный проигрыватель Айфон. Так, используя AcePlayer, вы сможете воспроизводить формат FLAC, который отличается высоким качеством звука. Но все последующие действия будут выполняться через iTunes.


Способ 3: VLC
Многие пользователи ПК знакомы с таким популярным проигрывателем, как , который доступен не только для компьютеров, но и для iOS-устройств. В том случае, если и ваш компьютер, и iPhone подключены к одной сети, перенос музыки может быть выполнен именно с помощью данного приложения.


Способ 4: Dropbox
По сути здесь может быть использовано абсолютно любое облачное хранилище, но мы покажем дальнейший процесс переноса музыки на Айфон на примере сервиса .


Приветствую всех! Покупая смартфоны и планшеты на IOS многие даже не представляют, что операционная система Apple это далеко не Android и со многими причудами разработчиков прийдется либо мирится, либо искать их обход, который чаще всего платный. Сегодня же мне хотелось затронуть решение вопроса загрузки музыки, файлов и прочего на IPhone и IPad, так как по умолчанию эта задача не совсем так просто выполнима. iTunes – «родной» инструмент для осуществления передачи данных между PC/Mac и iPhone, iPad и iPod никогда не щадил логическое мышление новых пользователей - многие вещи просто не поддаются пониманию. Зачем всё так усложнять? Во многом тут играет роль антипиратская политика Apple.
Может показаться что же может быть проще, чем перекинуть музыку с компьютера на IOS. Но вы же выбрали Apple. Политика купиртинцев и ранее была основана на всем платном, продавали, песни, видео и книги. Немногим позже начали предлагать подписку, но а сейчас жадность Apple просто зашкаливает – они додумались даже доступ к радио ограничить платной подпиской, конечно может быть кто то и задумался о подписке, если бы это были станции высокого качества, но по сути там обычные радиостанции транслирующие эфир онлайн, причем 90% из них далеко не отличного качества. Но мы за это Apple судить не станем, преимущества их не в этом.
Для связи компьютера и устройства на IOS по умолчанию используется программа ITunes, которая накладывает ряд ограничений на действия пользователя. Если же вы не желаете мириться с политикой Apple, хотите слушать то что скачали с инета, а не купили с яблочных серверов, добавлять без ограничений файлы, делать бэкапы и многое другое, при этом намного упростить процесс, то следующее решение именно для вас.
Файловый менеджер iMazing
iMazing – это отличная замена “фирменному” решению для управления устройствами на базе iOS – iTunes. Мало того, что данная программа предоставляет намного больше “свободы” пользователю, она еще и значительно интуитивнее. Весь контент, содержащийся на вашем портативном устройстве, приложение удобно разбивает по категориям, между которым легко переключаться из бокового меню. Подключение iPad, iPhone и iPad определяется автоматически, пользователю же остается только подтвердить тот факт, что он “доверяет” компьютеру нажав соответствующий пункт во всплывающем окне на портативном устройстве.
Помимо того, что iMazing дает возможность просматривать и копировать фотографии, работать с музыкальной библиотекой и совершать основные операции с установленными приложениями, данная программа также предоставляет доступ к файловой системе. Так как iOS – закрытая операционная система, то внести какие-либо изменения в нее не получится, но зато можно наглядно посмотреть, как там все устроено и что где “лежит”. Еще приложение позволяет создавать резервные копии личных данных вроде контактов, заметок сообщений и так далее.
Оформление программы очень похоже на таковое iTunes, но сама структура интерфейса сильно отличается от “фирменного” решения. iMazing дает возможность совершать операции с данными при помощи перетаскивания, а также поддерживает настройку горячих клавиш. К сожалению, она распространяется на платной основе, но перед покупкой вы можете попробовать программу на протяжении двух недель без каких-либо ограничений по функционалу.
Перенос данных. С помощью приложения можно без проблем копировать информацию со старого iPhone на новый. Для этого нужно подключить к Mac два устройства одновременно, выбрать необходимые данные и запустить процесс.
Резервные копии. Сохранение личных данных на компьютере или внешнем носителе на всякий случай. В отличие от iTunes, эта программа не перезаписывает резервных копии, а сохраняет каждый раз новый архив с данными. Это удобно.
Музыка. Свободное перемещение аудиозаписей и других мультимедийных файлов между мобильным устройством и настольным компьютером. Для Apple Music это неактуально, но староверы определенно окажутся довольны.
Фотографии. iMazing - один из самых простых способов перенести фотографии и видеозаписи из мобильного устройства на компьютер и обратно. С помощью этого приложения сделать это можно максимально просто и быстро.
Книги. Простой импорт книг в формате ePub или PDF в приложение iBooks и обратный экспорт.
Сообщения. Импорт и экспорт текстовых сообщений, перенос на другое устройство, сохранение вложений.
Контакты. Импорт и экспорт контактов из телефонной книги, перенос на другое устройство.
Приложения. С помощью iMazing можно полноценно работать с файлами сторонних приложений на мобильном устройстве. Программа идеально подходит для переноса фильмов и сериалов в VLC или AVPlayer, а также любых других данных.
Другие данные. Через приложение можно очень удобно работать с заметками, записями диктофона, журналом вызовов и так далее.
Файловая система. Программа поможет полноценно работать с любыми типами файлов - в том числе без проводов.
Извлечение резервных копий. Любую созданную с помощью iTunes резервную копию iPhone или другого устройства Apple с помощью этой программы можно разложить на отдельные составляющие и извлечь любую необходимую информацию.
Управление iOS. Переустановка и обновление операционной системы, диагностика, другие особенности и возможности.
Подробнее о файловом менеджере iMazing
Разработчики iMazing (ранее называлась DiskAid) основательно подошли к созданию своего продукта, хотя и сделали небесплатный инструмент для передачи данных. Забегая вперёд, могу сказать, что он стоит своих денег (особенно для жителей постсоветского пространства, не привыкших платить за софт).

Первое, на что обращаешь внимание после длительного тестирования - стабильность работы. Ни одного вылета, системной ошибки или подвисания не было, и это несказанно радует, так как те же бесплатные первопроходцы как iFunBox или iTools периодически подкидывают неприятные ляпы.

iMazing - это файловый менеджер, поддерживающий все актуальные версии OS X и Windows (включая OS X El Capitain 10.11 и Windows 10) и доступный на 10 языках, включая русский с правильным и полным переводом.

Рассматриваемый инструмент поддерживает все мобильные яблочные устройства с установленной на борту iOS 4.0 и выше (даже такие ретромобилки с iPhone OS 3.0 to 3.2 тоже в теме). Уже заявлена поддержка iOS 9. iMazing работает с iPhone, iPod touch (включая iPod nano и Classic) и iPad. Наличие джейлбрейка НЕ требуется!
Второе, что бросается в глаза - симпатичный дизайн и эргономичный интерфейс. Конечно же разработчикам не мешало бы сделать редизайн программы под современные веяния iOS и OS X с плоским интерфейсом, но это скорее всего вопрос времени. В остальном всё красиво и определённо радует глаз. Никакой путаницы во время сёрфинга не возникает - всё логично и интуитивно понятно.

Осуществлять передачу данных можно как классическим способом посредством кабеля, так и через Wi-Fi. Количество одновременно подключаемых iOS-устройств не ограничено.
Занятной и достаточно полезной стала возможность модифицировать данные в резервной копии, автоматически сохраняемой на PC/Mac. После подключения устройства все произведённые изменения сразу же сохранятся на мобильном девайсе.

iMazing работает с приложениями, камерой, мультимедийными файлами (фото, видео, музыка, аудиозаписи), сообщениями, контактами, заметками, бэкапами системы и телефонной частью (журнал звонков и голосовые сообщения). Установив бесплатный файловый менеджер FileApp для iPhone и iPad, вы и вовсе сможете использовать свой девайс как флэшку, доступ к информации в которой будет предоставляться через Wi-Fi или USB (на PC/Mac для передачи данных будет задействован браузер, FTP-клиент, iMazing или специализированный бесплатный софт).

Имеется доступ к документам, хранящимся в облачном хранилище iCloud, и фотопотоку.
Но за всё хорошее надо платить - лицензия iMazing на одного человека обойдётся в $29,99. У программы имеется бесплатный пробный период дабы оценить весь имеющийся функционал. Владельцы лицензии DiskAid могут абсолютно бесплатно проапгрэйдиться до iMazing .

При использовании iMazing вам больше не нужно привыкать и мириться с ограничениям и особенностям iTunes. Привычный способ передачи данных drag and drop, неограниченное количество подключаемых устройств, шаринг файлов и многое-многое другое. Выбор в пользу iMazing очевиден.
Начинающие пользователи техники Apple подчас думают, что перенести фотографии с ПК на iPhone так же просто, как и в обратном направлении. И ошибаются. Айфон при подключении к компьютеру не распознаётся как обычная флэшка – это одна из мер безопасности, надёжно охраняющих «яблочные» устройства от проникновения вирусов.
Разработчики рекомендуют для загрузки файлов на iPhone прибегать к посредничеству медиакомбайна iTunes – этот способ считается официальным. Однако есть и иные способы переноса изображений – в том числе позволяющие обойтись без USB-кабеля. О них также пойдёт речь в этой статье.
Прежде чем приступить к переносу фото официальным способом – то есть через iTunes – нужно произвести ряд подготовительных действий:
Копировать фото на «яблочное» устройство из разных папок невозможно – это один из существенных недостатков данного способа.
По завершении подготовительных действий можно приступать к процедуре переноса данных:
Шаг 1 . Откройте iTunes и проследуйте в меню управления устройством – нажмите на кнопку с изображением смартфона.
Шаг 2 . В блоке «Настройки » выберите вкладку «Фото ».

Шаг 3 . Поставьте галочку напротив «Синхронизировать ».

Шаг 4 . В меню «Скопировать фотографии из: » кликните на пункт «Выбрать папку ».

Шаг 5 . Через «Проводник » отыщите на ПК папку с фотографиями, которые вы желаете перенести на Айфон.

Если папка содержит ещё и видеофайлы, которые вы тоже хотели бы скопировать на «мобильник», поставьте в iTunes галочку напротив «Включать в синхронизацию видео ».

Шаг 6 . Нажмите кнопку «Применить ».

Дождитесь завершения синхронизации, затем зайдите на Айфоне в приложение «Фото». Там вы и увидите папку со снимками, которую копировали.

Фотографии, загруженные на Айфон через iTunes, не удастся удалить стандартным способом . Если вы откроете любое из этих фото, то увидите, что значка с изображением корзины на привычном месте просто нет.

Удаление таких снимков также нужно производить через медиакомбайн. Достаточно снять галочку «Синхронизировать » во вкладке «Фото » и запустить процесс синхронизации нажатием кнопки «Применить ». Папка с фотографиями исчезнет из памяти мобильного устройства.
Как загрузить фото с ПК на Айфон при помощи альтернативных файловых менеджеров?
Для загрузки фотографий на Айфон можно использовать китайскую альтернативу медиакомбайну iTunes – iTools . После установки этой утилиты необходимо действовать так:
Шаг 1 . Подключите мобильное устройство к ПК и запустите программу.
Шаг 2 . Когда iTools определит устройство, перейдите во вкладку «Фото » главного меню.

Шаг 3 . Нажмите кнопку «Импорт » и выберите через «Проводник » папку со снимками, которые хотите загрузить.

Скачивать через iTools фотографии по одной не удастся.
Шаг 4 . Подтвердите, что хотите скопировать папку на устройство – нажмите «Да ».

Не пытайтесь понять вопрос – он составлен «криво». Русификация – настоящая проблема приложения iTools.
Дождитесь завершения импорта, и вы увидите, что фотографии появились в памяти гаджета.
Фото, скачанные через iTools, также нельзя удались со смартфона напрямую – только через компьютерную утилиту. Но в чём же тогда преимущество альтернативного менеджера перед Айтюнс? Преимущества таковы:
- Через iTools на гаджет можно скинуть сколько угодно папок с фотографиями. В случае с iTunes загрузка новой папки приведёт к удалению той, которую скачали прежде.
- iTools не заставляет пользователя проводить синхронизацию. Это не только позволяет сэкономить время – это также даёт возможность не переживать по поводу сохранности на устройстве данных, которые пользователь стёр с ПК.
При необходимости скидывать фото на iPhone по одному стоит воспользоваться другим альтернативным менеджером данных – iFunBox . Скачать утилиту можно . Программа iFunBox хороша тем, что позволяет компьютеру определить «яблочное» устройство как флэшку.
Копировать снимки на iPhone через iFunBox нужно так:
Шаг 1 . После подключения смартфона к ПК и запуска утилиты проследуйте в раздел «Быстрый Toolbox » в главном меню.

Шаг 2 . Кликните на иконку «Фото ».

Шаг 3 . Нажмите «Импорт » и перетащите снимки, которые хотите скопировать, в появившееся окно.

По завершении импорта фотографии окажутся на мобильном устройстве.
iFunBox сможет работать корректно только на том компьютере, на котором установлен iTunes.
Предупреждение пользователям: не следует прибегать к услугам нескольких альтернативных менеджеров файлов для iPhone! Это может привести к сбою, в результате которого все фотоальбомы гаджета окажутся пусты, а снимки будут доступны лишь по одному в разделе «Фото » одноимённого приложения.

Загружаем фото на iPhone через «облако»
Самым известным облачным хранилищем продолжает оставаться Dropbox – несмотря на то, что другие аналогичные сервисы предлагают более привлекательные условия. Процедуру переноса данных посредством Dropbox мы рассматривали в руководствах неоднократно – например, в статье, посвящённой тому, как скачать фильм на Айфон бесплатно . Теперь покажем, как перенести снимки через «облако», на примере другого сервиса – «Облако Mail.ru».
Сначала нужно загрузить фотографии с ПК в облачное хранилище. Зайдите на cloud.mail.ru , авторизуйтесь (или зарегистрируйтесь, если пользуетесь сервисом впервые) и заведите папку для фото – через кнопку «Создать ».

Присвойте папке лаконичное и понятное название – например, «Фото ». Затем нажмите «Добавить ».
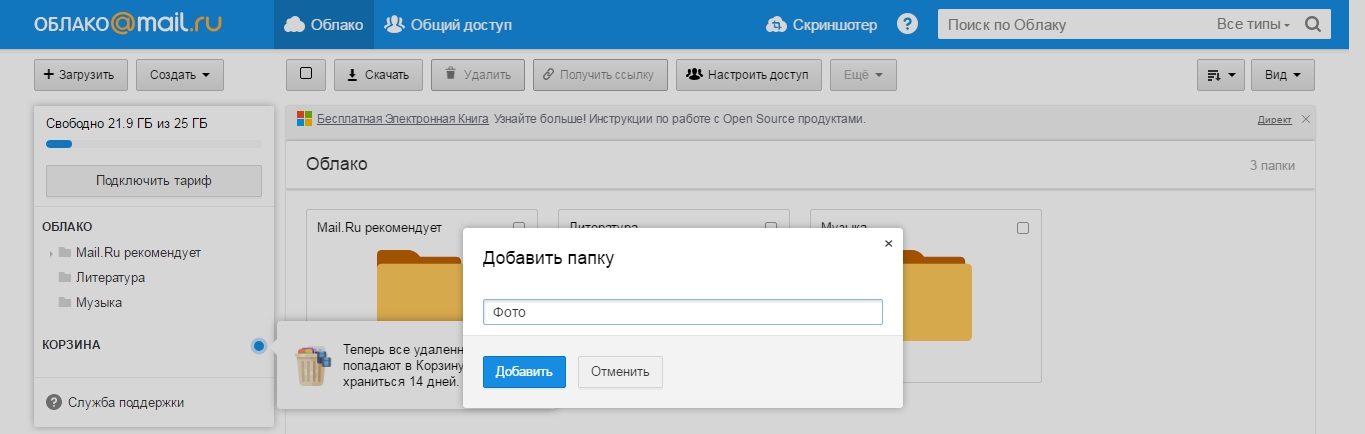
Наконец, откройте новую папку и через кнопку «Загрузить » наполните её фотографиями, которыми хотите любоваться на Айфоне.

После этого вы можете закрыть сайт на ПК и пересесть за «мобильник». Скачайте на Айфон приложение «Облако Mail.ru» , запустите его и авторизуйтесь под своими учётными данными.

В главном меню приложения выберите раздел «Облако ». В этом разделе вы и найдёте созданную на ПК папку.

После этого остаётся лишь скачать файлы из папки на телефон.
Как загрузить фото через Айклауд – «облако» от Apple?
Копировать фото на Айфон через iCloud могут только обладатели устройств с iOS версией выше 8.1 . Также, чтобы это было возможным, нужно скачать на компьютер программу «iCloud для Windows », доступную по данной ссылке , и установить её.
Как же использовать облако от Apple для переноса фотографий?
Шаг 1 . Прежде всего на Айфоне зайдите в «Настройки », проследуйте по пути «iCloud » — «Фото » и активируйте ползунок «Медиатека iCloud ».

Изображение: macrumors.com
Шаг 2 . Запустите программу на ПК и введите учётные данные от Apple ID. Затем нажмите «Войти ».


Кликните на кнопку «Параметры… » напротив пункта «Фотографии ».
Шаг 4 . В окне «Параметры фото » отыщите пункт «Выгрузить новые фото и видео с моего ПК с Windows » и нажмите кнопку «Изменить », расположенную напротив него.

Шаг 5 . Через «Проводник » выберите папку со снимками.

Затем закройте окно «Параметры фото » путём нажатия на кнопку «Готово ».

Шаг 6 . В основном окне программы кликните на кнопку «Применить ».

Подтвердите, что хотите объединить информацию, хранящуюся на ПК, с информацией, размещённой в iCloud – нажмите «Объединить ».

После этого компьютерную программу можно закрыть. Фото и видео из загруженной в iCloud папки окажутся доступными в сети, а также на всех мобильных устройствах и Маках, связанных одним Apple ID.
Перенос изображений с ПК на iPhone: другие способы
Есть и другие способы скопировать фотографии с компьютера на «яблочный» гаджет:
- Через социальные сети. В качестве посредника можно использовать, например, «ВКонтакте». Выгрузите фотографии с ПК в альбом на своей странице соцсети, затем зайдите в «ВК» со смартфона и сохраните изображения в память устройства.
- Через электронную почту. Настройте почтовый ящик на Айфоне , затем отправьте фото на этот ящик с другой почты, используя компьютер. После этого зайдите на почту с «мобильника» — во «Входящих » вы и найдёте фотографии, которые сможете сохранить в памяти смартфона. У данного способа есть минус – видео, а также снимки в высоком разрешении не удастся перебросить из-за большого веса. На почтах действует ограничение размера вложений – лимит, как правило, устанавливается на отметке в 5 Мб.
- Через флэшку. На современном рынке можно найти флэш-накопители, предназначенные для Айфонов, оснащённые штекером Lightning. Самый известный из подобных носителей — . Об оригинальной флэшке от SanDisk рассказывает это видео:
Флэшки для iPhone довольно дорого стоят (от 1.5 до 3 тыс. рублей – в зависимости от объёма памяти) и требуют установки дополнительного ПО на мобильное устройство, зато позволяют быстро переносить большие объёмы данных с ПК на гаджет без «танцев с бубном».
Заключение
Несмотря на то, что Apple не позволяет «закидывать» фотки напрямую с ПК на iPhone без iTunes, у пользователей нет оснований мириться с этим ограничением. Для переноса снимков можно прибегнуть к любой из социальных сетей, к электронной почте.
Наиболее удобный среди «беспроводных» способов – загрузка через облачные хранилища. Облачные сервисы предлагаются многими крупными интернет-компаниями. Выбор пользователя не ограничен – он может применить для переноса фото тот сервис, который ему окажется больше «по душе». Мы рекомендуем относительно новый продукт «Облако Mail.ru». К плюсам этого сервиса относятся большой объём бесплатного места (25 Гб) и низкие требования мобильного приложения от Mail к iOS — достаточно версии 7.0.