Называется программа где рисуют на компьютере. Обзор бесплатных программ для рисования. В какой программе рисовать
Рисование – практически повсеместное занятие. Люди из разных культур по всему миру делали это с тех пор, как началась история. С тех пор многое изменилось. Вместо стен пещер у нас есть телефоны, планшеты и компьютеры. Жилка художника может проснуться в ком угодно, и мы хотим помочь. Вот лучшие приложения для Android!
Adobe Illustrator Draw и Photoshop Sketch
(cкачиваний: 10277)
Adobe Illustrator Draw и Photoshop Sketch – это два приложения для рисования от Adobe. Illustrator Draw имеет множество функция для рисования, включая слои, пять разных наборов перьев и разнообразными настройками, вы также сможете увеличить масштаб до х64, чтобы обозначить более тонкие детали в вашей работе. Когда вы закончите, вы можете экспортировать рисунок на свое устройство для совместного использования или вы можете экспортировать его рабочий компьютер для использования с другими продуктами Adobe. Вы также можете импортировать проекты из Adobe Capture CC. Photoshop Sketch обладает множеством функций. Оба приложения также могут работать вместе, чтобы вы могли импортировать и экспортировать проекты взад и вперед между ними. Эти приложения бесплатны для загрузки, вы можете получить дополнительную подписку Creative Cloud, чтобы разблокировать дополнительные функции.
 ArtFlow
ArtFlow
(cкачиваний: 4369)
ArtFlow – одно из наиболее глубоких приложений для рисования. Главной претензией к славе этого приложения становится огромное количество кистей. Вы можете использовать одну из 70-ти кистей и других инструментов, чтобы придать лоск вашей картине. В приложении также есть слои, которые вы сможете смешивать. Вы можете экспортировать изображения в JPEG, PNG или даже PSD, чтобы впоследствии импортировать его в Photoshop. Прежде всего, у вас будет доступ к поддержке DirectStylus от Nvidia, если вы используете устройство от компании Nvidia. Это надежный универсальный вариант для детей и взрослых. Вы можете скачать его бесплатно, чтобы попробовать.
 dotpict
dotpict
(cкачиваний: 1899)
dotpict – одно из наиболее уникальных приложений для рисования. Оно позволяет создавать пиксельные изображения. Вы получаете секту, и вы можете увеличить масштаб и перемещаться, чтобы создавать маленькие сцены или персонажей, просто заполняя клетки. Затем вы сможете уменьшить масштаб, чтобы увидеть своё творение. Приложение также включает автоматическое сохранение, отмену и повтор действия, и вы можете экспортировать свою работу, когда закончите. Помимо этого, приложение достаточно легкое, практически не несет нагрузки на ваше устройство. Это отличное приложение для тех, кто любит создавать пиксельные произведения искусства.
 Draw Something
Draw Something
(cкачиваний: 763)
Draw Something не похож на большинство приложений для рисования. В основном, потому что это игра. В этой игре вы рисуете вещи, а другой игрок пытается угадать, что вы нарисовали. Затем он рисует что-то, а вы пытаетесь понять, что это такое. Приложение вовсе не обязательно для серьезных художников, но повеселиться помогает. Draw Something обещает социальные преимущества, благодаря тому, что вы можете играть с другими людьми. Загрузка приложения бесплатна, но включает в себя покупки в приложении.
 Ibis Paint
Ibis Paint
(cкачиваний: 4771)
Ibis Paint – приложение для рисования с множеством интересных функций. Приложение имеет более 140 различных кистей, в том числе ручки, фломастеры, настоящие кисти и другие забавные инструменты. Кроме того, вы можете записывать процесс рисования, чтобы скомпоновать полноценное художественное видео. Есть поддержка слоев, и вы можете использовать столько слоев, сколько потребуется. Приложение также имеет функции для разных стилей рисования, например, манги. Вы можете проверить бесплатную версию, прежде чем перейти к платной версии, которая будет стоить 4,99$ в форме покупки в приложении. Это одно из самых серьезных и глубоких приложений этого рейтинга.
 Learn How to Draw
Learn How to Draw
(cкачиваний: 1527)
Learn How to Draw – это новое приложение для рисования. Как следует из названия, оно учит вас рисованию. Приложение включает в себя множество обучающих программ, которые варьируются от новичка к продвинутому уровню. Приложение создано знаменитым художником комиксов, Уиллом Слайли. Вы заметите, что учебники, как правило, сосредоточены на рисовании в стиле комиксов и в основном вращаются вокруг рисования людей. Это приложение не для всех, но это достойный способ узнать и сформировать полезные привычки в рисовании. Это также сравнительно недорогое приложение. Разработчики также утверждают, что есть новые уроки, которые добавляются практически каждую неделю.
 MediBang Paint
MediBang Paint
(cкачиваний: 2263)
MediBang Paint – одно из лучших бесплатных приложений для рисования. Его главной особенностью является кросс-платформенная поддержка. Вы можете загрузить приложение на мобильное устройство, Mac и Windows. Все три имеют функцию сохранения в облаке, которая позволяет начать работу на одном устройстве и продолжить на другой. Это здорово. Кроме того, есть приличное количество кистей, инструменты для рисования комиксов, а также множество других инструментов и дополнений. Это потрясающе хорошее приложение для того, сколько оно стоит (бесплатно).
 PaperOne
PaperOne
(cкачиваний: 3451)
PaperOne – одно из тех приложений для рисования, которые пытаются подражать реальной жизни, насколько это возможно. Приложение включает основы, среди которых разные типы кистей, чтобы вы могли рисовать всё, что захотите. Приложение отличает особенность трассировки. Вы можете импортировать фотографию и сделать ее полупрозрачной. Затем вы сможете проследить исходную фотографию. Это делает приложение отличным выбором для рисования, а также достойным инструментом для обучения. Это очень занимательное приложение, особенно если вы любитель. Это бесплатное приложение, но вы можете разблокировать дополнительные функции с покупками в приложении.
 Rough Animator
Rough Animator
(cкачиваний: 1576)
RoughAnimator – это приложение для рисования, которое позволяет создавать анимацию. Вместо создания статичного изображения, которое вы можете экспортировать и совместно использовать, RoughAnimator позволяет создавать полноценную анимацию. Вы можете рисовать кадр за кадром, а затем объединять каждый кадр, чтобы создавать маленькие мультфильмы. Приложение включает функции для управления частотой кадров и разрешением, а также некоторые простые инструменты рисования. Готовые проекты можно экспортировать в GIF, видео QuickTime или как последовательность изображений. Приложение обойдется вам в 4,99$, поэтому мы рекомендуем вам протестировать приложение до истечения срока возврата, чтобы увидеть, понравится ли оно вам.
 Sketchbook от Autodesk
Sketchbook от Autodesk
(cкачиваний: 3599)
Sketchbook от Autodesk существует уже давно. Это приложение давно полюбилось художникам, которые ищут хорошие приложения для рисования. К счастью, приложение также оснащено достойным набором функций. У вас будет десять кистей. Каждая кисть может быть настроена в соответствии с вашими потребностями. Они также включают до трех уровней давления, шесть режимов смешивания, увеличение до х2500 и имитацию чувствительности к давлению. Переход на профессиональный режим открывает доступ к 100 другим видам кистей, большому количеству слоев, дополнительным вариантам смешивания и другим инструментам. Это довольно мощное приложение, оно также предназначено для серьезных художников. К сожалению, приложение PRO-версии немного дороговато.
Ранее я писала, что разные действия на компьютере выполняются при помощи использования соответствующих им программ. Так вы уже знаете, что написание текста осуществляется в программе - текстовый редактор, простейшая из которых называется Блокнот.
На компьютере можно даже рисовать с помощью программы - графический редактор
.
Текстовый документ, имеющий имя - это текстовый файл. Аналогично этому графический документ, например, фотография, рисунок или чертёж - это графический файл.
Работа с такого вида документами производится в графическом редакторе
.
Графические редакторы, так же, как и текстовые, существуют разные. Одна из известных программ - графический редактор Photoshop , обладающая большими возможностями. Эта программа платная, опять же далеко не дешёвая, иногда она может быть установлена на компьютере при его покупке и, разумеется, включена в стоимость. Существуют и другие бесплатные графические редакторы, не уступающие по возможностям редактору Photoshop.
Самая простая программа - графический редактор, поставляемая в комплекте с операционной системой Windows и установленная на вашем компьютере, называется Paint . При всей своей простоте графический редактор Paint умеет делать много полезных, интересных и красивых вещей. Освоив этот редактор, впоследствии вы легко сможете пользоваться другими более "крутыми" графическими редакторами.
С помощью графического редактора Paint можно просматривать фотографии, копировать их, вырезать часть фото, нанести надпись , а также создать собственный разноцветный рисунок или картину (если у вас есть художественные способности), оформить персональную поздравительную открытку, начертить план садового участка и т. п.
Наведите курсор на кнопку "Пуск" в левом нижнем углу экрана монитора, передвигайте курсор выше до надписи "Все программы", надпись при этом выделится синим цветом.
Справа появится колонка с перечнем программ. Передвиньте курсор вправо в эту колонку и выберите из перечня надпись "Стандартные", надпись при этом выделится синим цветом.
Справа появится ещё одна колонка с перечнем.
Передвиньте курсор вправо в эту колонку и выберите из перечня надпись "Paint
", надпись при этом выделится синим цветом. Сделайте клик на этой надписи.
Внимание!
Этот урок ранее был написан для предыдущей версии программы Paint, включённой в операционную систему Windows XP. В настоящее время в операционную систему Windows 10 включена новая версия графического редактора Paint. Интерфейс (внешний вид) редактора изменился, изменилось расположение панелей и некоторые надписи. Принцип работы программы остался прежним.
Некоторые изменения для Windows 10 я покажу здесь красным шрифтом текста, сопроводив его новыми картинками. Всё остальное читайте из прежнего текста.
Откроется окно, в верхней части которого имеется надпись "Безымянный - Paint ". Для того, чтобы развернуть это окно на весь экран, в верхней строке выберите "Вид", в выпадающем меню выберите "Масштаб", нажмите "Крупный". Перед нами появилось большое белое поле - пространство для работы. При увеличении масштаба на экране поместилось не всё поле, внизу и справа появились движки прокрутки. Нажимая на них левой кнопкой и удерживая можно протаскивать движки один вправо, другой вниз для просмотра всего изображения. Если это вам покажется неудобным, верните прежний масштаб.

Откроется окно, в верхней части которого имеется надпись "Безымянный – Paint". Для того, чтобы развернуть это окно на весь экран, в верхней строке выберите "Вид", в выпадающем меню выберите "Масштаб", нажмите "Увеличить".
При увеличении масштаба на экране поместилось не всё поле, внизу и справа появились движки прокрутки. Нажимая на них левой кнопкой и удерживая можно протаскивать движки один вправо, другой вниз для просмотра всего изображения. Если это вам покажется неудобным, верните прежний масштаб.
Далее нажать «Главная».

В левом верхнем углу вы видите панель инструментов
, а внизу слева палитру цветов. Ваш курсор на белом поле принял форму карандаша, а на панели инструментов нажата кнопка с изображением карандаша.
Выберите щелчком мыши любой цвет из палитры и поводите курсором по полю. Карандаш нарисует линию выбранным цветом.

Справа вверху появилась палитра цветов, слева вверху - панель «Инструменты», курсор принял форму крестика.
Нажмите в «Инструментах» на карандаш.
Выберите щелчком мыши любой цвет из палитры и поводите курсором по полю. Карандаш нарисует линию выбранным цветом.
Выберите вместо карандаша кисть, измените цвет из палитры.

Выберите вместо карандаша кисть, измените цвет из палитры, размер кисти выберите внизу панели инструментов (попробуйте разные), поводите кистью по полю.

Ниже карандаша есть кнопка со значком распылителя. Кликните на ней, поменяйте цвет. Коротко кликните на белом поле, в другой раз кликните и подержите дольше.
В зависимости от длительности распыление будет менее или более заполнено. Размер пятна также выбирается внизу панели инструментов.

Нажмите на стрелочку в инструментах «Кисти», раскроется панель с разными вариантами, один из них «Распылитель».
Коротко кликните на белом поле, в другой раз кликните и подержите дольше.
В зависимости от длительности распыление будет менее или более заполнено.

Если выбрать на панели «Толщина» одну из линий, она будет определять размер пятна распыления.
Так же выбирается толщина кисти.
На панели «Фигуры» выберите кнопки "Линия", "Прямоугольник", внизу панели инструментов установите толщину линии на панели «Толщина». Чтобы провести линию, поставьте курсор, сделайте клик и, не отпуская, тяните дальше. Для того чтобы посмотреть укрупнено рисунок, нажмите на лупу на панели инструментов и щёлкните на изображении. Вверху панели инструментов есть кнопка "Ластик", нажмите на неё, затем водите по нарисованным линиям, чтобы стереть их. Размер ластика также можно выбрать на панели «Толщина», выбрав толщину линии.
Чтобы нарисовать прямоугольник, поставьте курсор, сделайте клик и, не отпуская, тяните по диагонали прямоугольника. С помощью кнопки "Эллипс" можно нарисовать как эллипс, так и круг, потренируйтесь.
Есть ещё кнопка "Прямоугольник с закруглёнными углами". При наведении курсора на кнопки читайте всплывающие подсказки. Многоугольник рисуется так. Нажмите кнопку "Многоугольник". Поставьте курсор на поле, сделайте клик и, не отпуская, тяните к следующему углу будущего многоугольника, отпустите, в этом же месте снова сделайте клик и тяните к другому углу и т. д.
Полученный замкнутый многоугольник (любой замкнутый контур) можно заполнить внутри цветом. Нажмите на панели инструментов на баночку с краской "Заливка", предварительно выбрав цвет, и щёлкните внутри контура.
Есть ещё кнопка "Кривая". Выберите её. Поставьте курсор, кликните и, не отпуская, тяните, например, сверху вниз вертикально, отпустите, получится вертикальная прямая. Подведите курсор к линии, например, в середине, кликните и, не отпуская, тяните, например, влево. Отпустите, получилась вогнутая синяя линия.

Самое время сохранить наш экспериментальный рисунок. Нажмите "Файл, Сохранить как", двойным щелчком откройте папку "Мои документы", в ней есть папка "Мои рисунки", откройте её.
Поставьте курсор в строку "Имя файла" и впишите имя, например, "рисунок_1", кавычки не ставить, пробела не делать, вместо пробела ставьте подчерк (вверху клавиатуры при одновременном нажатии левой рукой клавиши Shift) или чёрточку.
Нажмите "Сохранить". Вверху над белым рабочим полем появится имя файла "рисунок_1.bmp
", компьютер добавил точку и расширение "bmp
", которое используется для этого файла-рисунка в данном графическом редакторе
.
Для того чтобы посмотреть укрупнено рисунок, нажмите на лупу на панели инструментов и внизу панели щёлкните на желаемом масштабе увеличения. Вверху панели инструментов есть кнопка "Ластик", нажмите на неё, затем водите по нарисованным линиям, чтобы стереть их. Размер ластика также можно выбрать внизу панели. После того, как что-нибудь стёрли, нажмите в верхней строке "Правка, Отменить", всё появится снова. Таким образом программа позволяет отменить три последних действия .
Удалить всё нарисованное можно и другим способом. Нажать "Правка, Выделить всё", затем нажать на клавиатуре клавишу "Del" . Попробуйте, затем верните рисунок обратно методом "Правка, Отменить". Ещё раз нажмите "Правка, Выделить всё", курсор принял вид крестика. Поставьте крестик на рисунок, нажмите левую кнопку мыши и, не отпуская, перетащите весь рисунок на свободное поле. Чтобы снять выделение (пунктир вокруг рисунка), щёлкните на свободном поле вне пунктира.

После того, как что-нибудь стёрли, нажмите в верхней строке стрелку "Отменить", всё появится снова. Таким образом программа позволяет отменить три последних действия.

Удалить всё нарисованное можно и другим способом. В верхней строке раскрыть стрелку «Выделить», выбрать «Выделить всё».

Вернуть рисунок можно стрелкой «Вернуть»

Для того чтобы удалить одну из фигур, раскройте сверху «Выделить», выберите «Прямоугольная область».
Для того чтобы удалить одну из фигур, нажмите на панели инструментов прямоугольник "Выделение", поставьте курсор в левом верхнем углу над фигурой и тащите в правый нижний угол, отпустите. Фигура выделена пунктиром, жмите клавишу "Del".
Отмените два последних действия: удаление и перемещение рисунка. Сохраните документ: "Файл, Сохранить".
Теперь нажмите кнопку "Вид, Посмотреть рисунок". Для того чтобы вернуть прежнее состояние, щёлкните левой кнопкой на поле рисунка.


Самое время сохранить наш экспериментальный рисунок. Нажмите "Файл, Сохранить как". В прежней версии была возможность выбора только формата BMP. В новой версии редактора Paint появились и другие форматы для сохранения, с другими расширениями. Использовать можно любой из них, есть некоторые несущественные для вас отличия. Наиболее часто используемый формат JPEG, обеспечивающий малый размер файла.

В Windows 10 нет прежней папки «Мои рисунки», поэтому нажмите «Изображения» и создайте новую папку «Рисунки», откройте её двойным щелчком и сохраните рисунок.
Если у вас есть художественные способности и навыки вы можете нарисовать свой портрет, или зверька, или цветок, а затем использовать его в качестве аватара, например в программе общения в реальном времени . Для создания своего аватара (при отсутствии фото в компьютере) можно нарисовать какой-либо геометрический узор или символ.

Выделите ваш узор с помощью прямоугольного выделения, нажмите "Правка, Копировать в файл", откроется ваша папка "Мои рисунки", дайте имя файлу, например "аватар_1", нажмите "Сохранить".
Система добавит к имени точку и буквы "bmp
". Вы уже знаете, что эти буквы называются расширением и служат для того, чтобы компьютер понимал, в какой программе следует открыть данный файл. Расширение "bmp" соответствует графическому редактору Paint.
Файл "аватар_1.bmp
" лежит в папке. Чтобы просмотреть, какой он получился, нажмите "Файл, Открыть", нажмите на изображении аватара, затем "Открыть". Как вставить аватар читайте в уроке № 10 .

Выделите ваш узор с помощью прямоугольного выделения, нажмите сверху на кнопку «Обрезать», далее: Файл, Сохранить как, Изображение в формате JPG, откроется ваша папка "Рисунки", дайте имя файлу, например "аватар_1", нажмите "Сохранить". Система добавит к имени точку и буквы "jpg".
Если вы захотите нарисовать картину или начертить эскиз планировки вашего садового участка, но в процессе работы боитесь, как бы не испортить всё уже нарисованное, я рекомендую вам время от времени сохранять промежуточные варианты работы под разными именами, например, "план_1, план_2, план_3" и т. д.
Конечный результат плана участка можно назвать "план_готово", и после просмотра, когда убедитесь, что эскиз закончен и правильный, удалите все промежуточные варианты.
Чтобы удалить ненужный промежуточный файл, войдите в папку "Мои документы, Мои рисунки", выделите файл, кликните на нём, затем нажмите клавишу "Del".
Широкое распространение получили удобные и простые в использовании программы для рисования на графическом планшете.
Это связано с тем, что все больше художников начинают работать «в цифре», отказываясь от классических материалов для создания иллюстраций или картин.
Однако, как удобство работы, так и качество ее выполнения, во многом зависят от того, какой софт использует автор, для работы на планшете.
Особенности
Большинство художников, работающих на планшетах, используют в настоящее время программы Adobe Photoshop или Illustrator. Это качественный, функциональный софт, однако, не единственный. Подбирать программу стоит и по функционалу, и по удобству работы с ней.
От того, какую программу вы выберете, будет зависеть то, насколько раскроются возможности вашего планшета. Потому выбирать софт нужно с учетом технических данных устройства. Кроме того, есть и универсальные программы, подходящие для любых планшетов.
<Рис. 1 Планшет>
Paint
Это приложение подойдет для художников, которые еще только начинают осваивать работу на графическом планшете. Оно имеет общий функционал, простое и привычное меню, а потому не потребуется тратить дополнительное время на привыкание к нему (хотя начинающему автору все равно придется привыкать к планшету).
Имея определенный уровень мастерства, и набив руку, с помощью такого софта можно создавать довольно качественные работы. К плюсам такого приложения относятся:
- Наличие его по умолчанию в стандартных сборках всех версий Виндовс (хотя работать рекомендуется с теми, которые входят в сборки ХР, 7, 8, 8.1, 10);
- Крайне простой интерфейс и меню – почти каждый пользователь умеет работать с Paint;
- Довольно широкий (для базово программы) функционал.
Из функциональных особенностей программы можно выделить рисование карандашом линиями различной толщины и плотности, рисование кистью при разной прозрачности и ширине мазка, заливку выделенной области в один цвет, работа в нескольких слоях. Можно действовать и с готовым изображением – выделять и копировать зоны, вырезать участки, увеличивать, растягивать и переворачивать выделенные зоны. Сохраняет картинки в нескольких форматах.
Начинать знакомство с функционалом планшета для рисования стоит именно с этого софта. Более того, он способен быть основным для тех, кто не рисует профессионально, а также для тех, кто периодически делает незначительные правки в графических файлах.
<Рис. 2 Работа в Пейнт>
Gimp
Этот софт для создания рисунков обладает широким функционалом и значительной мощностью. Скачать его можно с официального сайта www.gimp.org . Работает со всеми типами графических планшетов, а кроме того, с некоторыми иными устройствами ввода.
Из минусов такого софта можно выделить следующие:
- Довольно значительная нагрузка, как на аппаратную часть компьютера, так и планшета;
- Довольно сложный интерфейс, требуется время для того, чтобы к нему привыкнуть.
<Рис. 3 Работа в Gimp>
Тем не менее, все равно считается, что приложение предназначено для новичков. Имеет довольно широкий функционал:
- Работа с фото – яркость, цветокоррекция, настройка уровней, контрастность и т. п.;
- Редактирование фото – удаление ненужных элементов, обрезка, иные стандартные функции Photoshop;
- Подходит для веб-дизайнеров, так как позволяет создавать и редактировать макеты для сайтов;
- Прорисовка картин – оснащен функциями «кисть», «карандаш», «заполнение области цветом» и т. п., причем в нескольких видах;
- Имеет индивидуальный формат сохранения рисунков.xcf, который может сохранять данные с картинкой, текстовой вставкой, слоями, текстурами и т. д.;
- Простая интеграция с буфером обмена – картинки и фото возможно открывать в программе, просто скопировав их;
- Открывает, предназначенные для редактирования, файлы из других известных графических программ, например, .psd;
- Открытый код разработчика позволяет создавать и устанавливать собственные плагины, дополнения и расширения для этого софта;
- Позволяет выполнять быстрое архивирование файлов.
Этот софт очень универсален. Он подойдет для работы как новичкам и непрофессионалам, так и профессиональным иллюстраторам.
MyPaint
Программа предназначена в большей степени для художников, работающих в классических жанрах. Она не столько разработана под рисование простых иллюстраций, сколько под создание художественных произведений, картин в классическом стиле. По этой причине она имеет довольно широкий и сложный функционал, не очень простое меню.
Большинству художников требуется некоторое время, чтобы к ней привыкнуть. Однако считается, что интерфейс этой программы проще, чем у большинства аналогичных со схожим функционалом. Скачать приложение можно по адресу .
<Рис. 4 Работа в MyPaint>
Основные преимущества этого приложения таковы:
- Неограниченные размеры холста;
- Возможность настройки содержания панели меню, включение в нее назначаемых кнопок и т. п., в результате реализуется функция быстрого переключения между командами и простого доступа к часто используемым функциям;
- Очень широкий выбор типов кистей при наличии возможности тонкой настройки каждого;
- Функция импорта мазков и кистей, генерирования, настройки и редактирования их;
- Работает со многими типами устройств и хорошо их поддерживает;
- В отличие от большинства схожих программ – работает во множестве операционных систем – Linux, Mac OS, Windows, Ubuntu.
Прорисовка в этом софте быть быстрой после того, как пользователь привыкнет к его интерфейсу. Однако непрофессиональным художникам, а также иллюстраторам и создателям комиксов можно обойтись и другими, более простыми приложениями (как по интерфейсу, так и по функционалу).
Graffiti Studio
Программа разработана для создания граффити, именно на этот стиль рисования рассчитан ее основной функционал. Может с успехом использоваться теми, кто создает комиксы, а также иллюстраторами, работающими в похожем стиле. Программа имеет очень простой и понятный интерфейс.
Интересной отличительной чертой считается ее относительный реализм. Весь процесс работы напоминает нанесение граффити «вживую». А в качестве холста можно выбрать привычные для уличного художника поверхности – стены, асфальт, машины, автобусы и т. д.
<Рис. 5 Работа в Graffiti Studio>
Из особенностей этого приложения можно выделить:
- Использование более 100 цветовых оттенков красок, таких, как могли бы применяться в реальном рисование;
- Создание потеков и разводов, нанесение на «невысохшую краску»;
- Изменение специфики нанесения, в зависимости от того, какую поверхность вы выбрали (как и в реальности);
- Изменение расстояния от художника до холста (того, с какого расстояния наносится на вертикальную поверхность виртуальная краска из баллончика);
- Использование маркеров и других средств, которые активно применяются и в реальном граффити.
Хотя в настоящее время этот стиль не так популярен, как несколько лет назад, он тем не менее не исчез полностью. Во многом, благодаря появлению таких программ.
Artweaver
Программа является полным аналогом Фотошопа. Но, в отличие от него, реализуется полностью бесплатно. Скачать ее можно с официального сайта .
Имеет полностью сходный с Фотошопом функционал. А кроме того, сходный интерфейс и внешнее оформление. Вполне способна заменить этот графический редактор.
Однако имеются у нее и некоторые дополнительные функции, которые будут удобны именно художникам. Основной ее плюс в том, что авторам, привыкшим работать в Фотошоп, не придется переучиваться. Кроме того, это приложение тратит меньше ресурсов компьютера и является менее «тяжелым».
В приложении удается делать картины средствами, имитирующими масло, карандаш, акварель, мел. При этом здесь представлены различные инструменты – кисти, маркеры, карандаши, перо, ручка и другое (притом, различных типов).
Как и Фотошоп, имеет полный функционал для изменения фотографий – цветокоррекция, настройка яркости и контрастности, уровней, обрезка, вырезание участков, сжатие, повороты, отражения, стилизация и др. Как его более известный аналог, поддерживает работу в слоях.
<Рис. 6 Работа в Artweaver>
SmoothDraw
Скачать программу и руководство по работе с ней можно с официального сайта . Она подходит для работы с любым типом планшетов. Имеет довольно широкий функционал при относительно простом интерфейсе.
Позволяет не только создавать новые изображения, но и обрабатывать, изменять и редактировать старые, в том числе, созданные в других программах. Но преимущественно приложение ориентировано именно на художников, которые создают картину на чистом полотне. Подходит как иллюстраторам, так и веб-дизайнерам и художникам, работающим в классическом стиле.
Позволяет имитировать работу различными инструментами – кисть, карандаш, ручка, перья, цветные карандаши, фломастеры и т. д. Взаимодействует с планшетами хорошо, сбоев и багов при выполнении основных функций не наблюдается. Так как софт имеет простой интерфейс, он сделает процесс творчества относительно простым и быстрым.
<Рис. 7 Работа в SmoothDraw>
PixBuilder Studio
Наиболее точным описание для этой программы будет – облегченная версия Фотошопа. В ней объединены большинство наиболее используемых функций этой программы, но убраны ненужные или редко используемые возможности с целью упрощения интерфейса и уменьшения нагрузки на аппаратную и программную части компьютера. Скачать программу можно по ссылке .
Имеет следующий функционал:
- Редактирование изображения по параметрам: яркость, контрастность, цветокоррекция, усиление оттенков и т. д.;
- Вырезание и трансформирование фото, растягивание, сжатие, отражение, развороты, как всего изображения, так и выделенной зоны;
- Генерирование сложных форм, объектов и т. п.;
- Функции размытия и резкости, возможности стилизации изображения.
Однако в целом приложение в большей степени рассчитано на редактирование существующих изображений, чем на создание новых. По этой причине оно не подойдет профессиональным художникам. Скорее уж оно подходит тем, кто редактирует фото и картинки, но иногда вносит в них и собственные правки и дополнения.
<Рис. 8 Работа в PixBuilder Studio>
Inkscape
Существенно отличается от остальных программ в списке в первую очередь тем, что позволяет создавать векторные графические изображения. По сути, она является более продвинутой и функциональной версией привычного большинству пользователей CoralDraw. Скачать ее можно с официального сайта , при этом необходимо указать свою операционную систему, так как существуют сборки этой программы для всех операционных систем (в чем еще один существенный ее плюс).
В чем же преимущества этого приложения? В первую очередь, в самом принципе векторной графики, то есть рисования направленными отрезками. Такие отрезки, в отличие от точечных фрагментов (в которых работают все остальные программы, описанные выше), легко поддаются редактированию на любом этапе.
При этом при таком редактировании форм и размеров отрезков не происходит потери качества картинки. Можно увеличить даже все изображение полностью в несколько раз, при этом его качество сохранится.
По этой причине программа популярная у веб-дизайнеров и дизайнеров, разработчиков логотипов и т. п., ведь им часто приходится редактировать размер изображения. Кроме того, приложение активно используется в полиграфии, создании баннеров и буклетов.
<Рис. 9 Работа в Inkscape>
Livebrush
Простой и интересный софт, предназначенный, скорее, для творческого поиска и вдохновения, чем для создания классического произведения. Кроме того, имеет довольно широкий функционал по редактированию изображений. Скачать софт можно по ссылке .
Здесь есть только один инструмент – кисть. Но она представлена во множестве разных видов, как по ширине, так и по плотности, типу и т. п. Кроме того, многие виды кистей можно скачивать, редактировать, создавать и т. п.
Кроме традиционных кистей – линий, имеются и сложные геометрические формы, которые также считаются кистями в этом приложении. Программа подойдет для создания абстрактных иллюстраций и некоторых оформительских работ.
<Рис. 10 Работа в Livebrush>
Платные программы
А также многие разработчики реализуют платные программы для работы с графическими планшетами. По функционалу они не всегда превосходят бесплатные, потому до покупки стоит взвесить все за и против. Наибольшую популярность имеют такие коммерческие программы, как:
- Corel Painter X3 работает с традиционными материалами – кистями, карандашами и т. д. Имитирует сухие и мокрые покрытия и эффекты. Работы получаются реалистичными, а процесс рисования – привычным;
- Painter Lite – это более дешевая версия предыдущей программы, с более узким функционалом. Оснащена только необходимыми инструментами для рисования, подходит для начинающих или для тех,кто не готов пока к значительным тратам;
- Clip Paint Studio Pro была разработана для создания аниме и манги. Тем не менее, в ней можно создавать комиксы и иллюстрации любого типа. Его разработчики внесли в программу столько изменений, что сейчас она вполне может использоваться для цифровой живописи. Удобно присутствие стандартных поз и фигур манги, которые можно использовать в качестве натуры при классическом рисовании;
<Рис. 11 Работа в Corel Painter X3>
Еще одна неплохая платная программа – Affinity Designer . Но она имеет существенный недостаток – разработана только для работы с МАС.
Программы для рисования на компьютере
В этом видео я взял шесть программ на которых можно рисовать на компьютере имея при себе планшет и объяснил какая программа для кого лучше всего подходи и так же раскрыл критерии выбора графического редактора для каждого лично.
В данном обзоре представлены лучшие программы для рисования на компьютере для опытных художников и обычных пользователей. Разнообразный функционал приложений позволяет рисовать портреты, пейзажи, комиксы или создавать дизайнерские оформления. Масса разнообразных инструментов, эффектов для обработки и режимов позволят создать уникальный шедевр.
Наша подборка бесплатных программ для рисования поможет ознакомиться с возможностями каждого ПО и остановить свой выбор на лучшем.
Программы |
Русский язык |
Лицензия |
Плагины |
Рейтинг |
Предназначение |
| Да | Бесплатная | Да | 10 | Любитель | |
| Да | Бесплатная | Нет | 10 | Любитель | |
| Да | Бесплатная | Да | 8 | Любитель | |
| Да | Бесплатная | Да | 8 | Любитель | |
| Да | Бесплатная | Да | 8 | Любитель | |
| Да | Бесплатная | Да | 10 | Любитель | |
| Да | Бесплатная | Да | 9 | Профи | |
| Да | Бесплатная | Да | 8 | Любитель | |
| Да | Бесплатная | Нет | 6 | Любитель | |
| Да | Бесплатная | Да | 8 | Профи |

GIMP – бесплатный редактор для создания экранной и веб-графики, высококачественной обработки и прорисовки с большим набором инструментов и разнообразных эффектов. Приложение поддерживает все популярные форматы, имеет пакетную обработку и работу со слоями. Интерфейс многооконный и настраиваемый под пользователя.
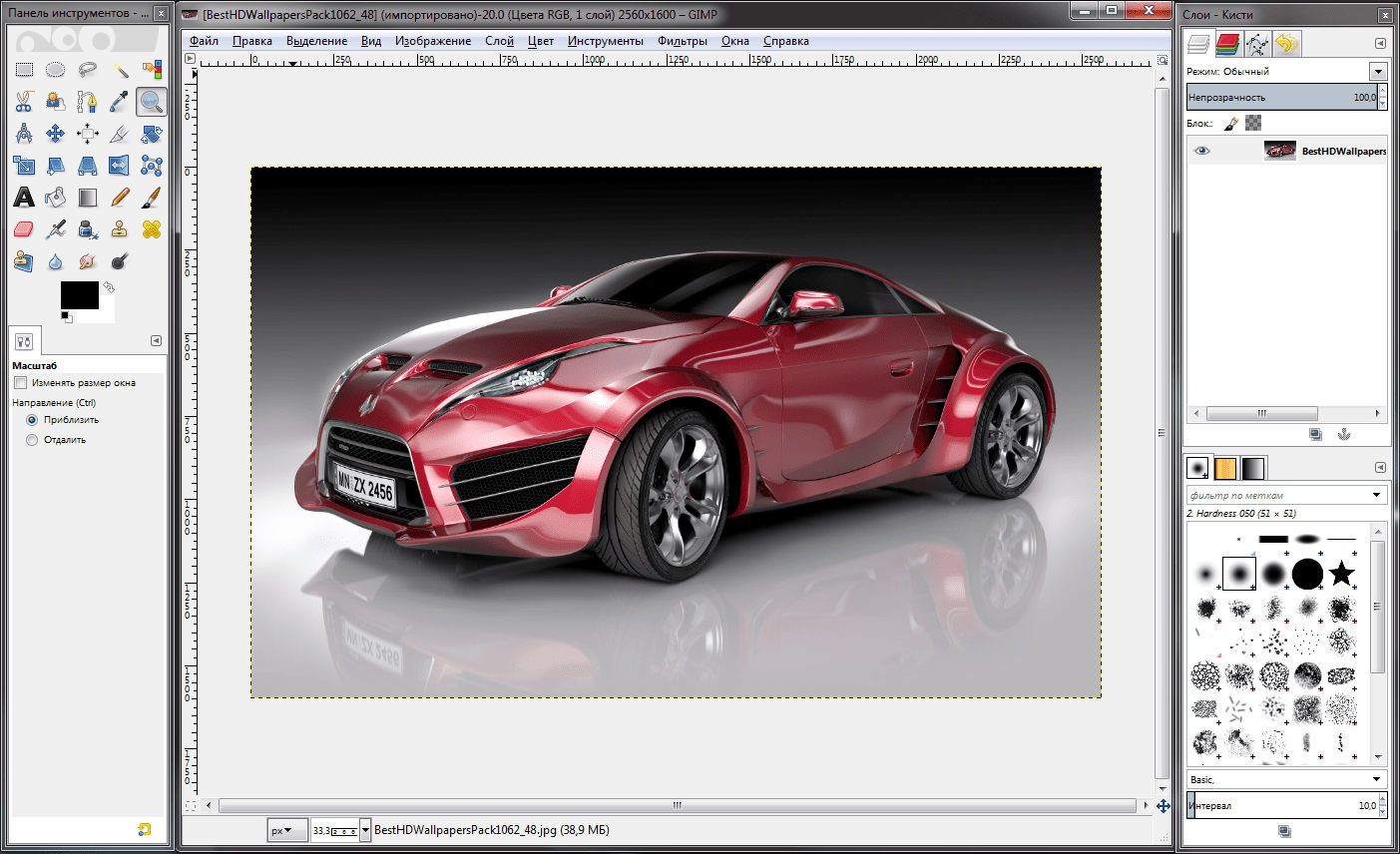

PicPick – бесплатное приложение для создания скриншотов путем захвата экрана и дальнейшего его редактирования. С помощью функции «прокрутки» можно создавать скрин веб-страниц и документов в виде одной картинки. Софт имеет русскоязычный интерфейс и широкий выбор инструментария для редактирования.


Paint.NET – бесплатное приложение, выполняющее функции графического редактора с возможностью работы со слоями, подавлением шума, стилизацией и художественной обработкой. Главные опции программы акцентированы на работу с редактированием фотографий и векторной графикой.


Inkscape – бесплатная графическая утилита для создания векторных технических рисунков с набором инструментов для удобного и быстрого редактирования. Работает по индивидуальному движку, экспортирует и импортирует в различные форматы графики, открывает и сохраняет в сжатом gzip формате, а также имеет многоязычное меню.


PaintTool SAI - бесплатное приложение для создания красивых цифровых картин и качественных иллюстраций с помощью множества инструментов и эффектов. Утилита работает с неограниченным количеством слоев, редактирует файлы различных форматов и сохраняет в собственном «.sai». Реализована работа с графическим планшетом.


Krita – бесплатная программа, позволяющая создавать, обрабатывать и корректировать растровые графические изображения с помощью большого набора инструментов и фильтров. Кроссплатформенная утилита имитирует материал холста, эмулирует реальные инструменты и поддерживает импорт фото.


Adobe Photoshop – популярная мощная утилита для высококачественного редактирования и работы с фото и изображениями с применением большого набора инструментов. Графический редактор поддерживает различные режимы и слои, добавляет эффекты и текстовые записи, создает растровую графику, при этом имея понятный интерфейс.


Программы для рисования на компьютере
Интересно, кто-то сейчас помнит о том, что первоначально компьютеры создавались исключительно для ускорения вычислений? Они и назывались соответственно – электронные вычислительные машины — ЭВМ. Постепенно усовершенствовалась элементная база, увеличивалась скорость обработки информации, расширялось количество функций. Сегодня созданы самые различные программы, которые позволяют делать немыслимые еще несколько лет назад вещи. Одна из таких областей – рисование.
Виды программ для рисования на компьютере
Современные графические редакторы позволяют рисовать не только примитивные картинки, но дают возможность создавать очень даже профессиональные полотна. Существуют специальные программы для рисования, предназначенные для профессионалов или редакторы чуть проще, но с не менее обширными возможностями.
Основное отличие профессиональных программ – они устанавливаются на специальные графические планшеты (дигитайзеры), которые позволяют учитывать даже такие детали, как усилие, которое приложил художник при нанесении той или иной линии. Работа с такими программами возможна только с использованием специального инструмента – стилоса или пера – попробуй, порисуй мышкой, как кистью – это просто нереально, не для того создан этот манипулятор.

Кроме разделения по назначению, все программы для рисования можно разбить на бесплатные и платные. И, в данном случае, бесплатно – не значит плохо. Понятно, что многие профессиональные программы платны – это рабочий инструмент. Но и некоторые программы для рисования попроще в полном объеме доступны только в коммерческих версиях.
Профессиональные программы для рисования на компьютере
Corel Painter
- Сайт программы: www.corel.com
- Цена: $429
Эта программа разрабатывалась с учетом всех требований художников и дизайнеров. Она поражает набором кистей и возможностями их настройки. В базовой версии имеется тридцать кистей, двадцать различных способов расположения волосков, возможность создания собственной или изменения уже существующей. Имеется еще набор специальных кистей-текстур: асфальт, металл, листва и т.д.

Кроме обширного выбора «орудий производства» отлично проработана палитра – все краски, независимо от типа, выглядят так, как смотрелись бы на бумаге. Все проработано настолько точно, что удается учесть и толщину щетинок в кисти, и направление мазка, и густоту краски и именно в Corel Painter учитывается такой параметр, как нажим на кисть.
Программа для рисования Corel Painter имеет детально разработанную инструкцию, которая содержит четкое пошаговое описание почти каждого вида работ. Но это совсем не означает, что пользоваться ей может каждый – очень много специальных терминов и понятий, да и цена заставит призадуматься, стоит ли ее использовать для любительских упражнений.
Livebrush
- Сайт программы: www.livebrush.com
- Цена: бесплатно
Это – одна из профессиональных программ для рисования, которая распространяется бесплатно. В Livebrush тщательно разработан интерфейс, удобные для пользования меню и достаточно широкий набор кистей которыми можно прорисовывать раного рода узоры: от графики до восточных орнаментов, от цветочных композиций до готических узоров. Предусмотрена возможность работы в двух режимах: растровой и векторной (переключение происходит при помощи специальных кнопок в верхней части панели инструментов). В режиме векторной графики легко корректируется любая нанесенная линия, а владельцам планшетов понравится то, что программа учитывает силу нажатия и угол наклона кисти.

Программа реализована на базе Adobe AIR, но работает достаточно быстро и стабильно даже с не очень «крутым» железом. Удобно еще и то, что на форуме имеется большая база готовых рисунков и шаблонов, которые можно свободно загрузить и использовать в качестве основы для собственного произведения.
Inkscape
- Сайт программы: www.inkscape.org
- Цена: бесплатно
Еще одна бесплатная профессиональная программа для рисования на компьютере. Inkscape работает с векторной графикой. Ее отличает тщательно проработанный понятный интерфейс с полным набором инструментов. Несколько сложно устроена система настроек, но, несмотря на это, программа достаточно популярна из-за распространенного формата SVG, в котором сохраняются рисунки и возможности импортировать другие форматы.

Этот редактор позволяет легко создавать векторные изображения, а также работать с уже имеющимися, трансформируя и изменяя их.
Creature House Expression 3
- Сайт программы: www.microsoft.com
- Цена: бесплатно
Достаточно удобная программа, которая также распространяется бесплатно для владельцев пакета Microsoft. Меню в редакторе несколько непривычное: организовано в виде выезжающих и раздвигающихся панелей. К плюсам этой программы можно отнести возможность изменения и настройки панели инструментов под себя: имеющееся меню можно разбивать и куски устанавливать в том порядке, котором вам удобно. Еще один плюс – возможность использования плагинов от Adobe Photoshop. Недостатки – не очень обширный стартовый набор кистей (который решается путем установки плагинов Фотошопа) и достаточно жесткие требования к производительности и ресурсам компьютера.

Artweaver
- Сайт программы: www.artweaver.de
- Цена: бесплатно
Это графическое приложение намного «легче» по «весу» и имеет меньшие требования к ресурсам. Выбор кистей не самый широкий – всего пятнадцать, но есть двадцать параметров настройки к каждой из них, а количество возможных мазков переваливает за сотню. Программа Artweaver устроена так, что самостоятельно определяет контуры рисуемого объекта и не дает кисти выходить за него.

Меню организовано в виде выезжающих планок и панелей, достаточно удобное и функциональное (после того, как к нему привыкнешь). Кроме рисования тут реализована возможность редактирования и изменения готовых изображений. Есть возможность применять различные фильтры, часть из которых идет в комплекте, часть можно скачать с официального сайта поддержки программы.
Программы для рисования на компьютере общего пользования
Эта категория программ отличается от предыдущих меньшим количеством функций и, соответственно, более простым меню. Но это не минус, а плюс для тех, кто только осваивает приемы рисования на компьютере. Да и для более продвинутых художников не всегда нужны функции редактирования и ретуши, кроме того существуют программы, в которых именно функции коррекции и редактирования изображений – основные.
MyPaint
- Сайт программы: intilinux.com
- Цена: бесплатно
MyPaint — отличный пример разработки программного обеспечения именно для рисования. В ней имеется широкий набор кистей, обширные настройки и удобное меню в виде всплывающих окошек, которые можно перемещать в удобное для вас место. Кистей уже в стартовом варианте достаточно много, но имеется возможность загружать дополнительные или создавать собственные. MyPaint имеет одну отличительную особенность – у нее холст практически не имеет границ (перемещаться по нему можно при помощи стрелочек). Рисунок, выполненные в этой программе, почти не отличается от нарисованного на холсте или листе бумаги. Кроме того, рисунки сохраняются в нескольких наиболее популярных форматах (PNG, JPG, OpenRaster), что дает возможность использовать их в графических редакторах для дальнейше обработки. Еще один плюс MyPaint — бесплатность распространения. В общем — хорошая программа для художников, только начинающих осваивать рисование на компьютере.

ArtRage
- Сайт программы: www.artrage.com
- Стоимость ArtRate 4: $49,90
ArtRage отличается нестандартно выполненной панелью. Вместо привычных уже числовых настроек параметров перед нами своеобразные круговые регуляторы, которые позволяют плавно изменять значения. Есть возможность изменять такие параметры, как сила нажатия, влажность холста и мягкость карандаша и кисти, многие другие параметры.

Разработчики этого приложения смогли учесть даже такие моменты, как тип используемых материалов. Например, на холсте краски между собой смешиваются (как в реальной жизни) а мелок – размазывается. Счастливые обладатели платной версии смогут насладиться эффектом металлизированных красок, и многообразием настроек (далеко не все они доступны в распространяемой свободно версии). Есть достаточно обширные возможности работы со слоями, возможность импортирования рисунка в Фотошоп для более детальной проработки слоев. Существует и регулировка прозрачности фона – можно загрузить фотографию и на ее основе сделать художественное изображение. Реализована возможность автоматического подбора цвета (как на фоне), что намного упрощает процесс создания рисунков.
TwistedBrush Pro Studio
- Сайт программы: www.pixarra.com
- Цена TwistedBrush Pro Studio 19: $99
Эта программа отличается альбомным принципом хранения рисунков: все файлы «подшиваются» в альбом, который легко и быстро перелистывается. Не нужно создавать множество отдельных файлов – все изображения хранятся в альбоме. Но основное достоинство TwistedBrush — количество кистей. Кроме того что их действительно много (счет идет на тысячи), существует еще и множество возможностей по их настройке. Для удобства кисти разделяют на наборы: акварель, мелки, гуашь, и т.д. Имеется широкий выбор основ для рисования, так что для любых целей можно подобрать необходимые инструменты. Интерфейс организован непривычно, но к нему легко привыкнуть – он достаточно удобен именно для художников.

Программа позволяет создавать рисунки высокого качества.

Paint
Нельзя пройти мимо программы Paint. Эта программа – один из компонентов пакета Windows 7, который дает возможность наносить изображения поверх уже существующего. Как и все разработки Майкрософта программа имеет привычно выстроенный интерфейс, освоить который можно за достаточно непродолжительное время.

Запустить программу в среде Windows 7 очень просто: Пуск > Все программы > Стандартные > Paint .
Считается, что создать ничего достойного при помощи Paint нельзя, но находятся умельцы, которые при помощи Paint способны нарисовать даже Мону Лизу (Джаконду)!
Если ваш опыт в использовании подобных программ невелик – попробуйте поработать в Paint, затем можно перейти к использованию другой программы для рисования на компьютере, постепенно увеличивая сложность.
Это только некоторые программы, в действительности их больше раз в десять. Какая из них лучшая сказать невозможно: разные требования и возможности, разные цели и задачи делают подобную постановку вопроса некорректной. Как же определить, что нужно использовать? Только путем проб. Именно так вы для себя определите оптимальный вариант, который больше всего подходит для выполнения поставленных задач.